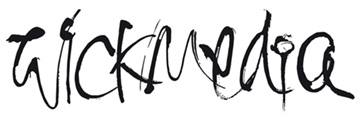Your Outlook data for your previous e-mail accounts should be stored on your PC in a .PST file. You can import this data into your new profile after which Outlook will then synchronise it to the server making it available for use in Outlook Web Access, another PC also running Outlook 2003/2007 or a handheld device running appropriate sync software.
To do this you’ll need to make sure your old data is in a .PST file on your PC, the easiest way of doing this is to login to your original Outlook profile and do the following from the text menu.
Click File then Import and Export.
Select “Export to a file”, click next.
Select “Personal Folder File (.pst)”, click next.
Select the branch of the tree that is highest up the list (usually but not always titled ‘Personal Folders’) and make sure there is a tick in the box marked “Include subfolders”, click next.
In the “Save exported file as” box type in the filename oldmail.pst and using the browse button select the desktop as the location to save the file to, leave the options set as default and click on Finish.
Outlook will then ask if you want to password protect this new file, on this occasion leave the password fields empty and click on OK.
After the export is complete you’ll have a file called oldmail.pst on your desktop.
Logout of Outlook and then back in again selecting your new profile.
Click File then Import and Export.
Select “Import from another program or file”, click next.
Using the scroll bar to display it select “Personal Folder File (.pst)”, click next.
Use the browse button to navigate to the Desktop and select the file called oldmail.pst you created above, leave the options set as default, click next.
Select the branch of the tree that is highest up the list (usually but not always titled Personal Folders) and make sure there is a tick in the box marked “Include subfolders”, also make sure that the Import items into the same folder in drop down box says “Mailbox – [Your Name]”, click Finish.
Outlook will then import the data from the .pst file into a new .ost file on your PC and when complete will start to synchronise the data up to our server. Dependant on how much data there is and how fast your Internet connection can upload will dictate how long it will take to complete this.
You need to leave Outlook open and running until the status bar at the bottom says “All folders are up to date.” Only when it says that should you then start to use Outlook itself.
When the synchronisation has completed you’ll also be able to remove the file called oldmail.pst from your desktop.